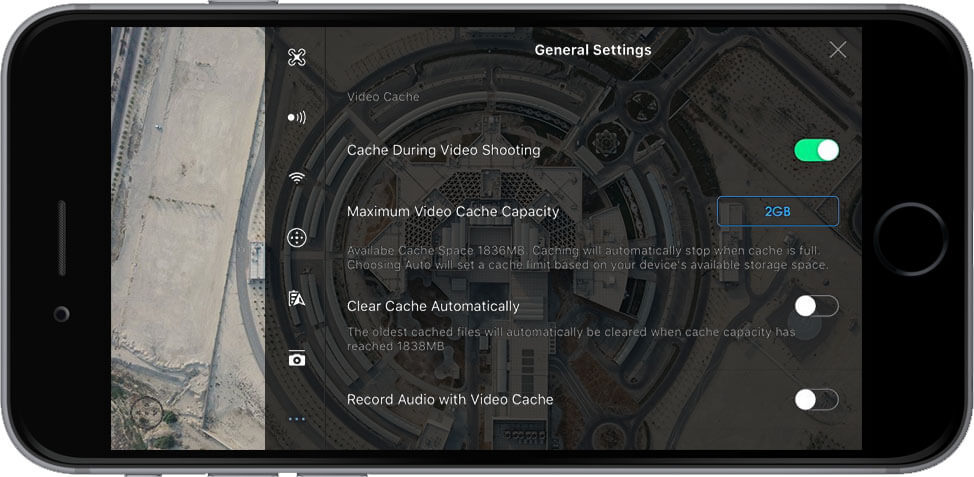Приложение DJI GO 4 используется для управления и съемки с квадрокоптеров фирмы DJI. В нем вы можете изменять настройки камеры, выбирать режимы съемки, отслеживать свою статистику полетов и даже редактировать и создавать невероятные клипы из отснятого материала. В этой статье мы расскажем про все экраны приложения DJI GO 4 на русском языке.
В магазинах приложений Google Play и AppStore существует два официальных приложения: DJI GO и DJI GO 4. Старая версия DJI GO позволяет управлять квадрокоптерами DJI Phantom 1-3, Inspire 1, Matrice и ручным стабилизатором OSMO и OSMO 2. Все дроны серии Mavic, Spark, Inspire 2, Phantom 4+ управляются через DJI GO 4.
С помощью приложения DJ GO 4 вы сможете обновить прошивку своих дронов и загружать актуальную информацию о разрешенных зонах для полетов. Чтобы обновить квадрокоптер DJI с персонального компьютера, воспользуйтесь программой DJI Assistant 2.
Скачать DJI GO 4 из AppStore для iOS (iPhone/iPad)
Официальной русской версии приложения DJI GO 4 не существует, будьте осторожнее при установке приложений из непроверенных источников.
Содержание
- Главный экран (Camera View), значение иконок.
- Общие настройки (General settings)
- Главные настройки управления (Main Controller Settings)
- Система обнаружения препятствий (Visual Navigation Settings)
- Настройки пульта управления (Remote Controller Settings)
- Настройки передачи изображения
- Зарядное устройство (Battery)
- Передача по WI-FI
- Виртуальный пульт управления
- Настройки подвеса камеры
- Настройка камеры
- Настройка фото
- Настройка видео
- Обзор режима Умный полеты (Intelligent Flight Mode)
Главный экран DJI GO 4, значение иконок

Во время полета этот экран будет использоваться чаще всего. Основная область экрана занята изображением с камеры квадрокоптера. По периметру располагаются иконки, при нажатии на которые вы можете изменить настройки. В верхней части экрана располагается шкала заряда батареи, а снизу отображаются основные телеметрические данные: Расстояние от точки Дом, высота, горизонтальная и вертикальная скорости.
1. Общая информация о системе (System Status)
В левом верхнем углу располагается информация о статусе полета, ошибках компаса и IMU, а также появляются различные предупреждающие сообщения о сильном ветре, магнитной интерференции
2. Система обнаружения препятствий (Obstacle Detection Status)
Если загораются красные светодиоды, то вблизи коптера обнаружено препятствие. Оранжевый сигнал говорит о том, что препятствие находится в диапазоне обнаружения.
3. Уровень заряда батареи (Battery Level Indicator)
Окрашенные деления на индикаторе показывают изменение уровня заряда батареи на коптере.
4. Режим полета (Flight mode)
Здесь можно выбрать нужный режим, необходимый для выполнения вашей задачи.
5. Сигнал GPS (GPS Signal Strength)
Показывает сколько в данный момент подключено спутников GPS. Если цвет индикатора белый, то GPS сигнал хороший.
6. Система 3D-сенсоров (3D Sensing System Status)
Здесь можно включить или отключить функции системы обзора.
7. Настройки WI-FI (WI-FI settings)
Иконка для изменения настроек WI-FI
8. Уровень заряда аккумулятора (Battery Level)
Здесь показана подробная информация об уровне заряда батареи. Вы можете выставить порог предупреждений о низком заряде.
9. Общие настройки (General settings)
В этом разделе вы можете менять общие настройки: параметры съемки, маршрут полета и т.д.
10. Угол наклона камеры (Gimbal Slide)
Нажав на эту иконку, вы увидите настройки угла наклона камеры.
11. Кнопка переключения Фото/Видео (Photo/Video Toggle)
Нажмите, чтобы настроить режим для Фото или Видео.
12. Кнопка начала Съемки фото / Записи видео (Shoot/Record Button)
Нажмите, чтобы начать съемку Фото или запись Видео.
13. Настройки камеры (Camera Settings)
Нажмите, чтобы открыть меню настройки камеры
14. Кнопка воспроизведение (Playback)
Вы можете посмотреть превью снятых фото и видео.
15. Полетная телеметрия (Flight telemetry)
Здесь отображается информация о полете, например, скорость.
16. Виртуальное управление джойстиком (Virtual Joystick)
Нажмите , чтобы вывести на экран виртуальные джойстики для управления коптером.
17. Режим управления “Умный полет” (Intelligent Flight Mode)
Нажав на иконку, вы можете выбрать интеллектуальный режим полета.
18. Автоматический режим “Возврат домой” (Smart RTH - Return to home)
Функция для автоматического возврата коптера в то место, с которого он стартовал.
19. Режим автоматического взлета/посадки (Auto Take Off / Landing)
Здесь можно настроить автоматический взлет или посадку.
20. Возврат в главное меню (Back, значок DJI)
Нажмите на значок DJI в левом верхнем углу, чтобы вернуться в главное меню.
Общая информация о системе (System Status)
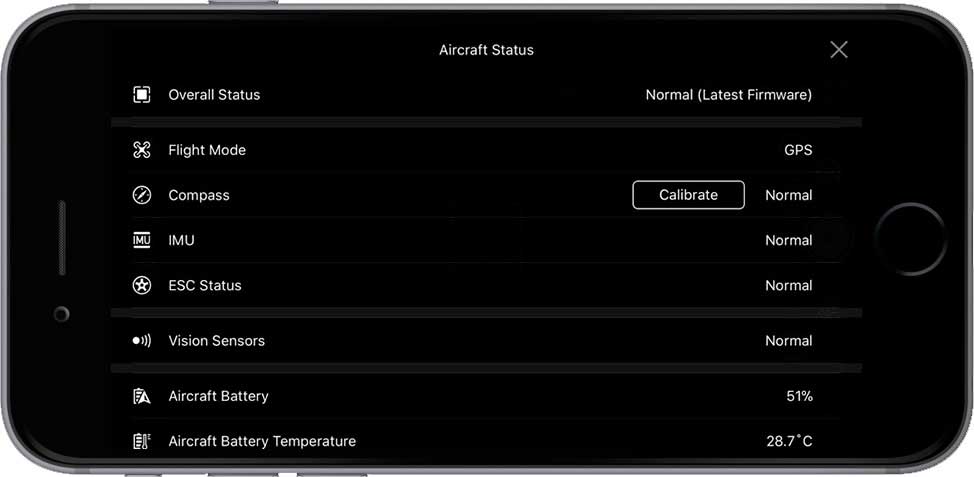
Если вы нажмете на кнопку Flight mode, то появится один из трех сигналов: красный, желтый и зеленый.
- Зеленый сигнал - GPS соединение сильное и можно лететь безопасно.
- Желтый сигнал - можно лететь, но вероятно, что вы можете потерять управление дроном.
- Красный сигнал - дрон не может лететь.
Если вы нажмете на Overall status, то появятся режимы для настройки:
Compass - компас помогает вашему дрону ориентироваться на местности. Когда вы взлетаете из нового места, то компас нужно калибровать. Обратите внимание на то, что на компасс могут влиять электромагнитные поля.
IMU (Inertia Measurement Unit) - это барометр и гироскоп, с помощью них можно видеть высоту, а также угол полета дрона. Если в приложении всплывает сообщение, что нужно откалибровать IMU, то обязательно сделайте это, следуя инструкции на экране.
ESC (Electronic Speed Control) Status - это управление вашими моторами. Если возникла проблема с моторами, то вы получите уведомление на экране о том, что их нужно настроить. Если после настройки, уведомление не исчезло, то необходимо отдать дрон на диагностику в сервисный центр.
Vision Sensors - это режим настройки сенсоров, которые обнаруживают препятствие во время полета. Рекомендуется, чтобы этот режим был включен постоянно.
Obstacle Detection Status - это визуальное предупреждение, которое всплывает на экране, когда поблизости обнаружено препятствие.
Battery Level Indicator - Индикатор уровня заряда батареи

Здесь вы видите время которое дрон может находится в воздухе до полного разряда батареи. При уменьшении заряда, цифры времени будут приближаться к левому краю и как только достигнут белой точки - дрон будет напоминать о разрядке батареи и активируется функция “возврат домой” (RTH).
Она отключится только, если вы отключите ее вручную. Желтая буква H означает точку возврата домой и движется по линии, показывая сколько заряда нужно дрону, чтобы вернуться домой.
Режим полета (Flight Mode)
- P-mode: в режиме позиционирования все сенсоры дрона активированы. Это самый безопасный режим для полета. Даже если вы отпустите стики управления, то дрон автоматически остановится.
- A-mode: если дрон потеряет сигнал GPS или сигнал будет слабый, а также если слишком темно для системы обзора, то автоматически включится этот режим. Дрон не будет сохранять высоту, но будет медленно двигаться.
- S-mode: при спортивном режиме ваш дрон может лететь с максимальной скоростью используя сигнал GPS для позиционирования.
Общие настройки (General settings)
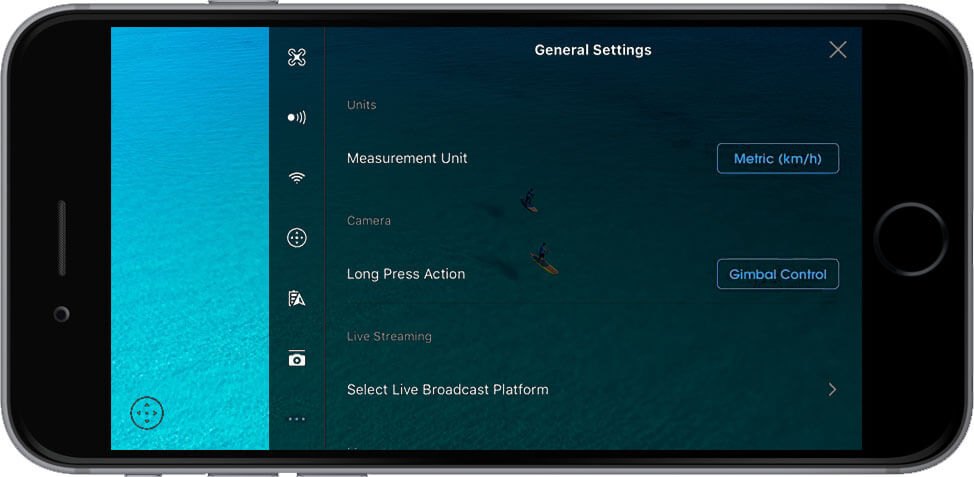
Единицы измерения (Measurement Units): здесь вы можете менять параметры отображаемые в приложении DJI GO 4, например скорость в км/ч, м/ч, мл/ч.
Длительное нажатие на экран: вы можете настроить эту функцию для следующих параметров:
- Контроль угла подвеса (Gimbal Control). Нажмите на экран и пальцем двигайте вверх/вниз для изменения положения подвеса.
- Установка фокуса (Focus). При длительном нажатии на экран, появляется зеленый квадрат. Здесь вы можете настроить фокус композиции.
- Прямая трансляция (Live Streaming): с помощью этой функции вы можете вести прямую трансляцию в Фейсбук и другие платформы социальных сетей. Чтобы ее включить, зайдите в свой аккаунт соц. сети и следуйте инструкциям на экране.
Карта (Map)
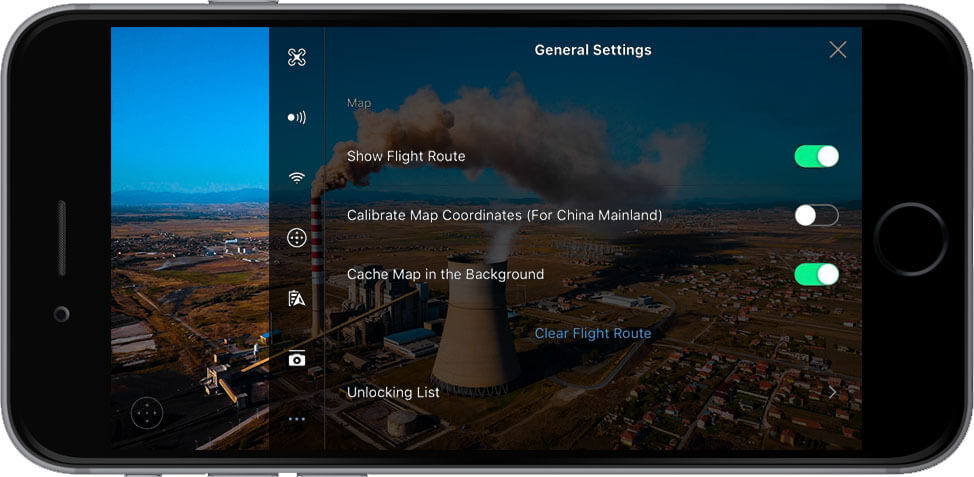
В настройках карты вы можете устанавливать переключатель в положение вкл. и выкл. на следующих функциях: Карта маршрута полета (Show Flight Route) и Сохранить карту полета (Cache Map in the Background). Приложение DJI GO 4 сохранит местную карту, ее не нужно будет снова загружать.
Не включайте режим Calibrate Map Coordinates (используется только для полетов в Китае).
Сохранение видео (Video Cache)
Если эта функция включена, то видео из приложения DJI GO 4 будут сохраняться вам в телефон, а также на карту Micro SD. Вы можете установить максимально допустимый предел загрузки видео, а также настроить автоматическое удаление материала, когда место хранения заполнено максимально.
Здесь также присутствует функция записи аудио (Record Audio). Если включить эту функцию, то устройство будет записывать аудио во время видеосъемки.
Главные настройки управления (Main Controller Settings)
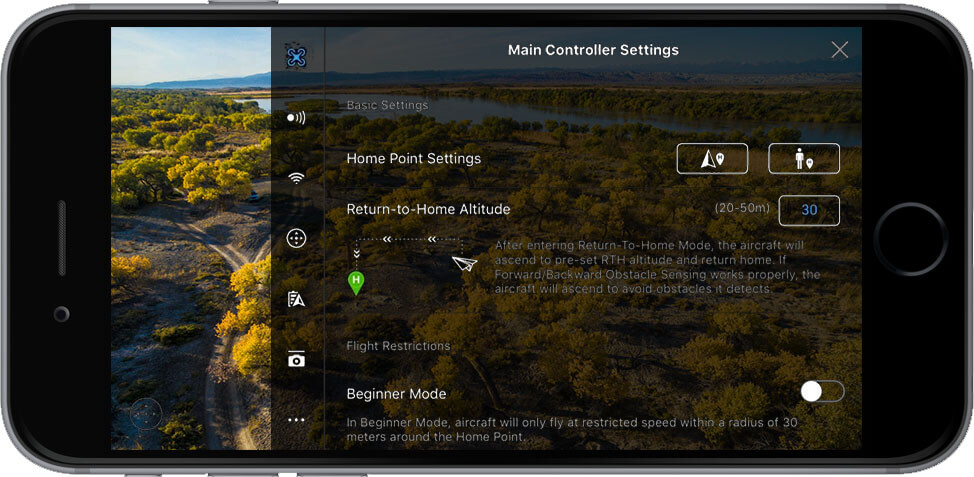
Настройка точки возврата домой (Home Point Settings): здесь вы можете настроить точку возврата дрона домой. Это может быть либо место, с которого дрон поднимался, либо место, с которого пилот запускал дрон.
Высота полета в режиме возврата домой (RTH Altitude)
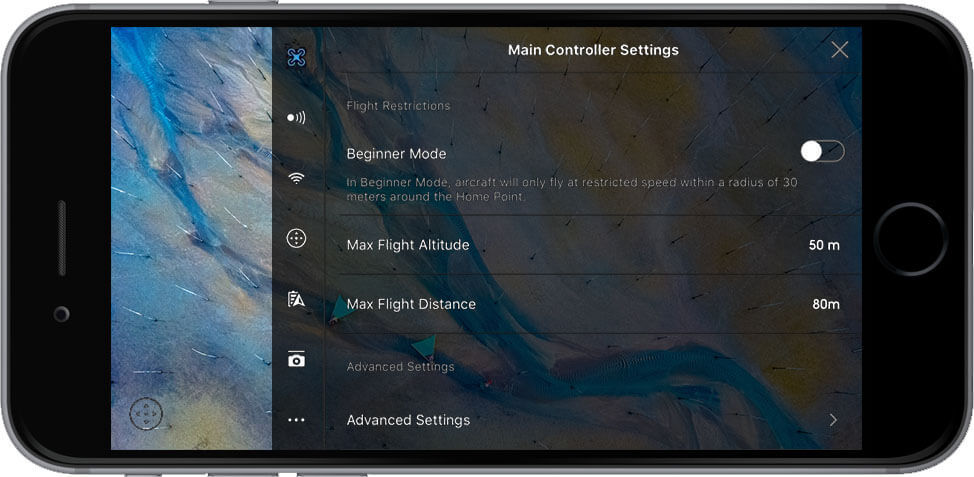
Здесь устанавливается высота, на которой дрон будет возвращаться домой.
Режим управления “начинающий”: этот режим настроен по умолчанию. При таком режиме дрон начнёт взлет только, если сигнал GPS будет хорошим. Также скорость, расстояние и высота будут ограничены. Этот режим позволяет начинающему пилоту безопасно освоить управление. Как только управление дроном освоено, этот режим можно выключить.
Режим управления на продвинутом уровне (Advanced Controller Settings)
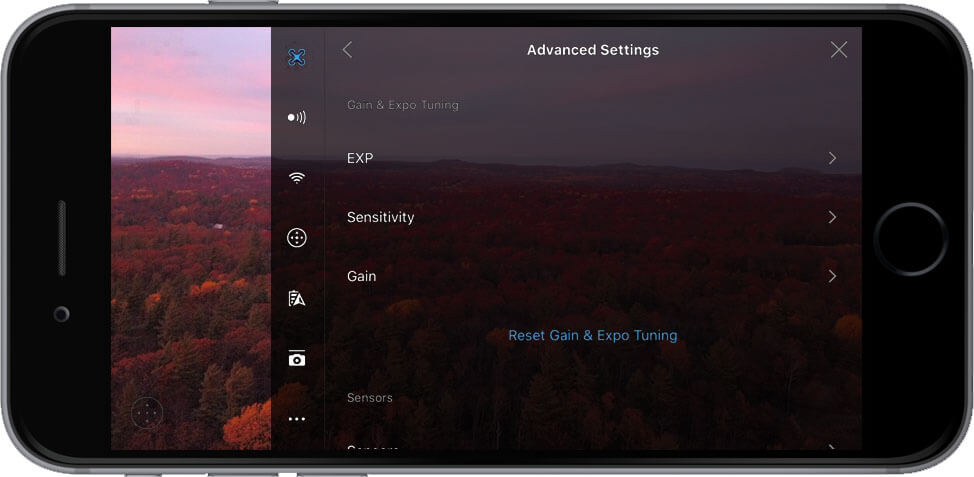
Инструкция по установке основных параметров управления “вручную” (DJI GO 4 Manual Main Controller Settings)
Эта функция позволяет настроить чувствительность стиков управления. Чем выше чувствительность, тем быстрее дрон реагирует на изменения положения стиков.
Экспоненциальная кривая EXP (Exponential Curve)
Экспоненциальная кривая (EXP) отражает взаимодействие между стиками и дроном. Ось Х показывает уровень нажатия на стик, а Ось Y показывает уровень отклика дрона на это нажатие, основанный на настроенной EXP кривой. (эта настройка недоступна на DJI Spark).
Чувствительность стиков (Sensitivity)
В этом разделе приложения вы можете настроить чувствительность стиков управления.
Реакция дрона (Attitude): здесь можно настроить как быстро дрон будет реагировать на ваши действия.
Тормоз (Brake): это управление тормозной системой. Можно настроить как быстро дрон затормозит в режиме подключения к GPS. Чем выше значение, тем более резким будет торможение.
Цель (Gain)
В этих настройках отображается как быстро дрон сможет реагировать на внешние погодные изменения, например, ветер. Рекомендуется не менять эти настройки, если вы не профессиональный пилот. Эти настройки влияют на поведение дрона в небе. Если настроить их неправильно, то дрон будет вести себя непредсказуемо во время полета.
Система обнаружения препятствий (Visual Navigation Settings)
Здесь вы можете управлять сенсорами. Рекомендуется, чтобы все сенсоры всегда были включены.
Включение функции “обнаружение препятствий” Enable Obstacle Avoidance: при этой настройке ваш дрон будет обнаруживать препятствие, находящееся впереди. При обнаружении препятствия, дрон самостоятельно снизит скорость до 10 м/с и начнет тормозить. Эта функция может плохо работать при очень ярком освещении, а также сложно различимы тонкие провода.
Включение функции “обнаружение препятствия” при медленном движении дрона в точку, заданную на экране (Enabled Horizontal Obstacle Avoidance in Tapfly): при активации этой функции, при обнаружении препятствия, дрон будет медленно летать вокруг него.
Функция включения режима “обратный полет” (движение задом) Enable Backward Flying: если эта функция включена, то дрон, при обнаружении препятствия, начнет двигаться назад от него. Обратите внимание, что на основных моделях квадрокоптеров DJI (кроме DJI Phantom 4 Pro) нет датчиков обнаружения препятствий сзади. Поэтому сдавая назад, ваш дрон может разбиться о препятствие на его пути сзади.
Функция облета препятствий во время режима “Active track” (Слежение за объектом): при включении этой функции ваш дрон будет облетать препятствия в режиме Active Track. Если эта функция не включена, то дрон будет просто останавливаться перед препятствием.
Отображение диаграммы Display Radar Chart: при включении этой функции, слева внизу на экране полета будет отображаться маленькая диаграмма, показывающая расположение дрона во время полета.
Продвинутые настройки сенсоров Advanced Sensor Settings
Включение позиционирования обзора Enabled Vision Positioning: эта функция включает нижние сенсоры, что позволяет сохранять дрон в фиксированном положении при зависании. Если эта функция отключена, то при плохом сигнале GPS дрон зависнет и будет медленно двигаться.
Защита при посадке Landing Protection: эта функция позволяет дрону проверить местность на возможность посадки.
Точность посадки Precision Landing: эта функция дает возможность дрону приземлиться на то же самое место, с которого он стартовал (при условии включенной функции RTH “возврат домой”).
Проверка наличия препятствий при “возврате домой” RTH Obstacle Check: дрон автоматически начнет снижение, при обнаружении любого препятствия при “возврате домой”. Что касается модели DJI Spark, то если дальность возврата на точку “домой” 100 м, то дрон не сможет обойти препятствие, так как скорость полета будет слишком высокой.
Настройки пульта управления (Remote Controller Settings).
Здесь вы можете настроить пульт управления.
- Калибровка пульта управления Remote Controller Calibration: здесь можно настроить управление стиками и переключатели. Вы сможете делать настройки только когда дрон выключен. Чтобы настроить, следуйте инструкциям на экране.
- Режимы стиков Stick Mode: здесь вы можете настроить режимы управления стиками: Режим 2 - встроенный режим, контролирующий как пульт управления, так и виртуальные джойстики.
- Настройка постоянной скорости Set to Fixed-Wing Mode: при включении этой функции, дрон будет лететь вперед автоматически на заданной скорости. Чтобы взлететь, поднимите левый стик вверх. Для посадки опустите его вниз. Направляйте стик вправо, влево, чтобы менять положение дрона.
Обзор функций на экране Remote Controller LCD Screen Introduction: на этом экране показан краткий список функций. Пока это доступно только на модели DJI Mavic Pro.
Пользовательская настройка кнопок Button Customization: вы можете настроить кнопки С1 и С2 под те функции, которые необходимы вам.
Включение и выключение передних светодиодов у квадрокоптеров DJI Turn on/off Front LEDs: для того, чтобы при фотографировании избежать бликов передние светодиоды можно выключить.
- Автофокус AF Lock/Unlock: функция включения/выключения автофокуса
- Особые настройки камеры Advanced camera: быстрый доступ к настройкам ISO, Shutter, и EV.
- Настройка угла камеры Camera Forward/Down: вы можете переключить положение камеры с положения вперед до угла 90°.
- Кнопка для отображения карты Toggle map/live: при нажатии этой кнопки, на весь экран раскрывается карта.
- Удаление маршрута полета Clear flight route function: вы можете удалить с карты полета маршрут, который дрон уже пролетел.
- Информация об аккумуляторе Battery info: показывает напряжение и уровень заряда, которые остались в батарее.
- Воспроизведение Playback: вы можете просмотреть фото и видео, которые уже сняты.
- Центр автофокусировки Centre Auto Focus: вы можете настроить фокус в центре кадра.
- Правый циферблат ISO / Управление затвором Right Dial ISO/Shutter Control: здесь можно настроить функцию правого циферблата (настройка ISO или управление затвором)
5D Режим настройки кнопок 5D Button Customization
Вы можете использовать функцию 5D джойстиков при управлении квадрокоптером DJI Mavic Pro:
- Обзор камеры Вперед/Вниз: изменение положения камеры с обзором “вперед” и до 90° вниз.
- Режим приближения изображения Zoom In: позволяет камере увеличивать изображение.
- Режим отдаления изображения Zoom Out: позволяет камере отдалять изображение.
- Режим Портрета Portrait Mode: позволяет камере вращаться до вертикального положения.
- Фокусировка / Измерение Focusing/Metering: позволяет в ручном режиме переключать между фокусом и измерением.
- AE блокировка AE Lock: в режиме съемки фото блокирует фокус и экспозицию.
Другие настройки Other Settings
Вид управления пультом Remote Controller Type: вы можете настроить управление в режиме двух пультов - главный и дополнительный.
Подключение пульта управления Linking Remote Controller: эта кнопка подключает пульт к квадрокоптеру.
Настройки передачи изображения (Image Transmission Settings)
Эта настройка взаимодействия дрона с пультом управления. Управление может быть установлено в режиме Авто или Ручной. Вы также можете выбрать режим передачи данных для трансляции на ваше мобильное устройство.
Также вы можете настроить качество передачи изображения на вашем экране:
- Сжатое разрешение: 720p 60fps;
- Нормальное разрешение: 720p 30fps;
- Высокое разрешение HD: 1080p 30fps
Обращаем ваше внимание на то, что для трансляции при режиме Сжатого и Высокого разрешения, пропускная способность канала возрастет, а беспроводной диапазон уменьшится.
Также вы не можете записывать видео в 4К используя режим HD, а также 4K и 2.7К в Сжатом разрешении. Это также относится к моделям DJI Mavic Pro, Inspire 2 и Phantom.
Уровень заряда батареи (Battery Level)
Показывает состояние вашей батареи. Вы можете настроить функцию Предупреждение о критически низком заряде батареи в процентах. Приложение будет посылать вам уведомления как только уровень заряда батареи перейдет настроенную отметку.
Настройки Wi-Fi (Wi-Fi Settings)
На экране показан уровень сигнала Wi-Fi, а также любые сторонние сигналы. Вы можете переключить уровень от 2,4 Ггц до 5,8 Ггц. Здесь вы также можете изменить настройки (логин, пароль).
Переключение на виртуальный пульт управления (Virtual Joystick Switch)
В этом разделе можно выбрать режим управления стиками. По умолчанию, настроен Режим 2 - одновременно для управления стиками, расположенными на пульте управления, а также управления виртуальными стиками. На данный момент функция управления виртуальными стиками есть только у DJI Mavic и Spark.
Настройки подвеса (Gimbal Settings)
Здесь вы можете настроить угол движения подвеса.
Режимы настройки Подвеса Камеры Gimbal Mode
- Следование Follow: в этом режиме камера будет оставаться стабильной и удерживать горизонт.
- FPV: в этом режиме камера будет следовать за движениями дрона. Таким образом, если вы измените направление движения дрона, то камера будет двигаться также в этом направлении.
- Центрирование Камеры Centring Camera: здесь можно установить камеру горизонтально в центре или прямо вниз.
- Регулировка наклона подвеса камеры Adjust Gimbal Roll: вы можете настроить угол подвеса камеры, если он смещен, даже во время полета.
- Автокалибровка подвеса камеры Gimbal Auto Calibration: дрон может откалибровать подвес автоматически, но только находясь на ровной поверхности.
Продвинутые настройки подвеса камеры Advanced Settings
Скорость движения подвеса камеры Gimbal Pitch Speed: здесь можно настроить скорость поворота камеры. Чем больше уровень, тем быстрее камера поворачивается, чем меньше уровень, тем скорость поворота медленнее.
Ограничение наклона камеры вверх до 30 градусов Enable Upwards Gimbal Tilt Limit to 30 Degree: если эта функция выключена, то камера может наклоняться вверх больше 30 градусов, но при этом в кадре будет видны пропеллеры.
Мягкость движения подвеса камеры Gimbal Pitch Smoothness: Эта функция позволяет остановить движение подвеса камеры настолько быстро, насколько вам это необходимо. Чем ниже уровень, тем быстрее будет остановка. Чем выше уровень, тем остановка будет медленнее.
Синхронизация движения подвеса камеры с управлением джойстиками Enable Synchronized Gimbal Pan Follow: эта функция позволяет синхронизировать движение камеры с движением джойстика. Это делает видеосъемку более плавной.
Настройки камеры (Camera Settings)
- Режим Авто Auto: автоматическая настройка камеры.
- Диафрагма Aperture (A): здесь можно отрегулировать количество света, поступающее в камеру. Это измеряется в f-показателе. Чем ниже этот показатель, тем больше диафрагма, и, соответственно, больше проходит свет. Чем больше f-показатель, тем меньше света проходит в камеру. В A - режиме, вы можете настроить Диафрагму. Но все остальные настройки будут выставлены автоматически.
- Затвор Shutter (S): затвор контролирует время поступления света на линзы. Чем ниже скорость работы затвора, тем больше света проходит внутрь. Это позволяет делать хорошие фото при тусклом свете. Высокая скорость работы затвора позволяет делать четкие снимки движущихся объектов и людей. В S-режиме вы можете установить скорость работы затвора, но остальные настройки будут выставлены автоматически.
- Ручной режим Manual (M): вы можете настроить Диафрагму и Затвор в ручном режиме.
- Показатель коррекции Экспозиции EV (Exposure Compensation Value): это показатель того насколько далеко вы ушли от рекомендованных настроек при настройке режимов вручную. Например, показатель EV должен быть 0, а вместо этого он +2, значит, что вы получите слишком светлые белые тона. Если этот показатель будет -2, то у вас будут слишком темные тона. Есть ситуации, при которых вам нужны более высокие или более низкие показатели EV. Например, если вам нужно сделать снимок в темноте при низкой скорости затвора, то тогда вам нужно выставить более высокий показатель EV.
Настройки Фото Photo Settings
Здесь вы можете настроить режим съемки Фото.
- Единичный кадр Single Shot: стандартный режим. При одном нажатии на кнопку, вы получаете один кадр.
- Снимок в высоком динамическом диапазоне HDR Shot (High Dynamic Range): при этом режиме настройки, камера сделает три фото за один раз. Одно будет недоэкспонированное, второе - переэкспонированное, а третье с нормальной экспозицией. Затем при наложении друг на друга, получится динамичное изображение в формате JPEG.
- Многократный кадр Multiple: при нажатии на кнопку в этом режиме камера будет делать множество снимков. Вам может понадобиться данный режим, когда необходимо снять движущийся объект.
- Автоматический брекетинг экспозиции AEB (Automatic Exposure Bracketing): здесь можно установить от 3 до 5 кадров. Принцип действия такой же как и при режиме HDR - снимки получаются недоэкспонированные, переэкспонированные и с нормальной экспозицией. Тем не менее, в режиме AEB изображения в формате RAW и не соединены. Таким образом, вам нужно самостоятельно их соединять в специальной программе для редактирования.
- Отсроченный кадр Timed Shot: здесь вы можете настроить таймер перед тем как сделать кадр. Эта функция удобна для селфи.
- Панорама Pano: вы можете быстро сделать панорамный снимок. Также, есть отдельный режим для съемки панорамы (Sphere mode). В этом режиме, дрон будет делать большое количество фотографий, и после соединения этих фотографий вместе вы получите сферическое изображение.
- Мелкий фокус Shallow Focus: этот режим, который позволяет вам создать эффект глубины на вашем фото.
Размер изображения (Image Size)
Вы можете настроить следующие размеры изображения:
- 4:3 - это старый стандарт в 35 мм, который был широко распространен в эру SD телевидения.
- 16:9 - это размер, который подходит для устройств HD формата.
- 3:2 - это стандартный размер для распечатанных фото (3:2 P4P).
Формат изображения (Image Format)
Вы можете выбрать следующие форматы для фото:
- формат RAW
- формат JPEG
- комбинированный формат RAW+JPEG (все модели дронов кроме DJI Spark)
Баланс Белого (White Balance)
Здесь вы можете корректировать нереалистичные цветовые оттенки. Например, белые предметы в реальности выводятся на фото также в белом цвете. Этот показатель измеряется в Кельвинах. Если у вас стоит режим Авто, то камера самостоятельно выставляет оптимальные цвета для фото. Вы также можете выбрать готовые цветовые профили или настроить их самостоятельно.
|
Цветовая температура |
Источник освещения |
|
1000 – 2000 K |
Искусственное освещение |
|
2500 – 3500 K |
Вольфрамовая лампа |
|
3000 – 4000 K |
Восход солнца/Закат солнца (ясное небо) |
|
4000 – 5000 K |
Люминесцентная лампа |
|
5000 – 5500 K |
Электронная вспышка |
|
5000 – 6500 K |
Дневной свет (чистое небо) |
|
6500 – 8000 K |
Умеренно пасмурное небо |
|
9000 – 10000 K |
Тень или Сильно пасмурное небо |
Стиль изображения
Здесь можно настроить резкость, контрастность и насыщенность цветов изображения.
Настройка (треугольник) цифровой резкости: ваше изображение будет более резким.
Настройка (круг) контрастности: уровень контрастности черного с белым.
Настройка (треугольник) насыщенности: при низком показателе насыщенности, фото выглядит тусклым. При высоком показателе насыщенности, фото будет ярче. Показатель насыщенности цветов можно настроить от -3 до +3.
Цвет изображения
Здесь можно настроить цветовой профиль камеры: D – Cinelike или
D – Log. Эти профили созданы специально для фото, которые будут в дальнейшем обработаны дополнительно.
Другие опции Камеры
Здесь представлены множество настроек, которыми вы можете управлять. Наличие этих опций зависит от модели квадрокоптера. Примеры приведенные ниже, взяты из функционала DJI Mavic Pro.
Гистограмма (Histogram): при включении этой функции, на экране появится квадрат Гистограммы. В нем отображается экспозиция фото, которое вы хотите сделать. Левая часть диаграммы показывает соотношение черных и серых тонов. Правая - выделенные части и светлые зоны. Средняя часть показывает средние тона.
Функция выключения передних светодиодов во время съемки: здесь вы можете включить/выключить эту функцию.
Фиксация подвеса Камеры во время съемки: если эта функция включена, то подвес будет направлен в ту же сторону, где вам необходимо сделать фото. Если эта функция выключена, то подвес с Камерой будет двигаться вслед за движениями дрона.
Функция Длительного автофокуса Enabled AFC Mode: при включении этой функции, камера включит автоматический фокус как только вы начнете запись видео или съемку фото.
Помощник настройки фокуса MF Focus (P4P): при ручном режиме съемки эта функция поможет контролировать фокус.
Механический затвор Mechanical Shutter (P4P + Inspire 2): эта функция помогает избежать эффекта “желе” при съемке быстродвижущихся объектов.
Портретная съемка Portrait Capture (Mavic): эта настройка для съемки портрета.
Предупреждение о переэкспонировании Over Exposure Warning: если эта функция включена, то вы получите уведомление о том, что фото переэкпонировано (MAVIC/ Phantom 4 / Inspire 2).
Автоматическая синхронизация фотографий в HD формат Auto Sync HD Photos: при включении этой функции, во время полета фото в высоком разрешении будут транслироваться с вашего дрона на мобильный девайс во время полета.
Предварительный просмотр Длительной экспозиции Long Exposure Preview: эта функция позволяет перед тем как сделать фото предварительно увидеть экспозицию.
Запись видео Video Caption: при включении этой функции, во время съемки, приложение сделает файл (SRT) со следующей информацией: высота, GPS, ISO, затвор, барометр, координаты точки GPS для возврата домой и др.
Центральная точка Centre Points: здесь вы можете выбрать визуальное оформление центральной точки на экране.
Функция против бликов Anti-Flicker: она помогает избежать бликов при съемке. Можно выбрать уровень от 50 Гц до 60 Гц. Эта опция зависит от региона: в Европе - 50 Гц, в США - 60 Гц.
Режим нумерации фото и видео File Index Mode: здесь вы можете настроить нумерацию файлов фото/видео от меньшего к большему. При каждой последующей съемке, нумерация продолжится с последнего предыдущего. Эту функцию можно сбросить. Тогда во время каждой новой съемки, нумерация будет начинаться заново - с номера 001.
Порог максимальной фокусировки Peak Focus Threshold: при включении этой функции, во время фокусировки, будут выделяться дополнительные красные линии вокруг объекта. У этой функции есть несколько режимов: выкл./низкий/нормальный/высокий.
Формат SD карты Format SD Card: здесь вы можете отформатировать вашу SD карту.
Изменить настройки Камеры Reset Camera Settings: здесь вы можете скинуть все существующие настройки камеры.
Настройки Видео Video Settings
Разрешение видео Video Size
Здесь вы можете выбрать разрешение видео. Оно будет отличаться в зависимости от конкретной модели квадрокоптера или камеры, которая установлена на платформу DJI Inspire 2.
Формат видео Video Format
Здесь вы можете настроить формат видео, который вам необходим. Он также зависит от модели квадрокоптера или камеры, которую вы используете.
Форматы видео NTSC/PAL
Формат NTSC используется в США.
Формат PAL - в остальной части мира.
Режим Умный полет (Intelligent Flight Mode)
Обычно, для создания супер профессиональных кадров, требуется опыт, мастерство и профессионализм. Этот режим помогает создать профессиональные кадры практически без усилий.
Режим TapFly: вы задаете точку на экране приложения (путем нажатия пальцем на экран), и дрон направляется туда. При этом вы им не управляете. Он летит в автоматическом режиме. Дрон также будет автоматически облетать препятствия, тормозить и зависать в зависимости от необходимого освещения.
Чтобы активировать эту функцию, убедитесь в том, что дрон находится минимум 2 метра над землей. Затем выберите режим TapFly и нажмите однократно на необходимую точку. После этого появится кнопка GO. Еще раз нажмите на точку для подтверждения. Дрон полетит в этом направлении.
Режим ActiveTrack: в этом режиме вы можете выделить и следовать за движущимся объектом на экране вашего мобильного устройства. Дрон будет автоматически облетать препятствия, которые будут встречаться на его пути.
Чтобы активировать эту функцию, убедитесь в том, что дрон находится минимум 2 метра над землей. Откройте приложение DJI GO и выберите режим Active Track. Затем выделите на экране объект, за которым вы хотите следовать (путем однократным нажатием пальца на экран), подтвердите кнопкой Confirm. Если дрон автоматически не узнал объект съемки, пальцами перетащите рамку на него. Когда трекинг будет активирован, рамка станет зеленой. Если рамка красная, то объект не определен и нужно проделать эту процедуру снова.
Режим киносъемки Cinematic Mode: в этом режиме увеличен тормозной путь квадрокоптера. Дрон начнет медленно останавливаться мягко сохраняя высоту.
Режим быстрой съемки Quick Shot: это автоматический режим, при котором можно сделать короткое 10ти секундное видео, которое сразу можно отредактировать и разместить в соц. сети из меню воспроизведения. Перед тем, как включить этот режим, убедитесь, что дрон находится на высоте не менее 1,5 м над землей. Затем выберите Quick Shot и следуйте инструкциям всплывающим на экране. Выберите объект для съемки, выберите режим, нажмите GO для записи видео.После того, как съемка закончится, дрон вернется в точку, с которой стартовал.
Сэлфи с дрона Dronie: вы можете делать сэлфи с помощью дрона. В этом режиме, не важно в какую сторону летит дрон, камера будет направлена на объект съемки.
Режим полета по спирали Helix: вы можете настроить дрон, чтобы он летел вперед и двигался по спирали вокруг объекта съемки.
Режим полета “ракета” Rocket: в этом режиме дрон будет подниматься вверх, а камера направлена вниз.
Режим полета по кругу Circle: в этом режиме дрон будет летать вокруг объекта съемки.
Режим жестов Gesture: эта функция, которая позволяет управлять дроном с помощью жестов. Подробную информацию вы можете найти в инструкции к своей модели дрона.
Режим штатива Tripod Mode: в этом режиме, максимальная скорость полета ограничена до 3,6 км/ч. Чувствительность стиков также уменьшена так, чтобы Стики управления реагируют на изменения очень медленно, плавно. Этот режим можно использовать только при хорошем освещении и сигнале GPS.
Точки маршрута Waypoints: вы можете зафиксировать маршрут полета таким образом, чтобы дрон летел по одним и тем же выбранным точкам автоматически, пока вы управляете камерой. Маршрут полета можно сохранить и использовать в дальнейшем (кроме DJI Spark).
Режим следования Follow Me: в этом режиме, дрон будет виртуально привязан к вашему мобильному устройству. Таким образом он будет повторять все движения мобильного устройства (ваши движения). Режим следования зависит от точности сигнала GPS вашего мобильного устройств (кроме DJI Spark).
Режим Home Lock: в этом режиме, вне зависимости куда повернута передняя часть дрона, он начнет двигаться на точку, с которой он стартовал. Для этого нужно нажать на пульте “вперед”. (кроме DJI Spark).
Режим Course Lock: в этом режиме дрон будет двигаться только в заданном направлении, несмотря на то куда направлена его передняя часть. (кроме DJI Spark).
Режим Draw: в этом режиме дрон будет лететь по заданному маршруту, который вы нарисуете пальцем на экране. При обнаружении препятствий, дрон будет автоматически тормозить и зависать. Для этого режима необходимо достаточное освещение - не темнее 300 люксов, и не светлее 10.000 люксов. Перед тем как перейти в этот режим, убедитесь, что дрон находится не ниже 2 метров над землей. Выберите режим Draw, нарисуйте линию на экране для построения маршрута. Затем нажмите GO, дрон начнет лететь по заданному маршруту (DJI Phantom 4 Pro/A + DJI Inspire 2)
Режим Spotlight Pro: этот режим создан для того, чтобы сделать комплексные, выразительные снимки. Подвес камеры автоматически настроится таким образом, чтобы зафиксировать камеру на объекте съемки.
Режим Quick: в этом режиме вы можете выбрать объект съемки, нарисовать на экране вокруг него квадрат и начать следование за ним.
Режим Composition: пальцами нарисуйте квадрат на экране. Когда объект съемки окажется в этом квадрате, нажмите C2, чтобы начать следование за ним. Повторное нажатие на кнопку С2 прекращает следование.
Режим In free mode: здесь вы можете контролировать направление движения дрона, отдельно от камеры.
Режим In follow mode: здесь направление движения дрона будет совпадать с направлением камеры (DJI Inspire 2).